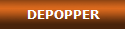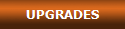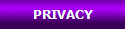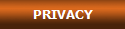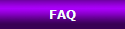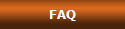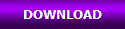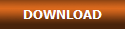Q: How can I process many files in sequence? When I try to add new files to the list, the old files disappear.
A: We created DePopper this way because it currently requires all source files to be in the same directory. So how to put many files for the program to process while you do something else or sleep? The answer is: by loading many files to the list at once.
In order to load many files at once you have to select many files at once. This is what we will explain here. Please note that we did not create this method of selecting files. This method was defined by Microsoft. What we will explain here is common to all Windows programs, including all Microsoft programs and Windows itself.
Our first example is related to Windows in general, not to our software specifically. You certainly will use them later, because most Windows software use this standard interface.
A: We created DePopper this way because it currently requires all source files to be in the same directory. So how to put many files for the program to process while you do something else or sleep? The answer is: by loading many files to the list at once.
In order to load many files at once you have to select many files at once. This is what we will explain here. Please note that we did not create this method of selecting files. This method was defined by Microsoft. What we will explain here is common to all Windows programs, including all Microsoft programs and Windows itself.
Our first example is related to Windows in general, not to our software specifically. You certainly will use them later, because most Windows software use this standard interface.
Here we show you how to select many files at once in a Windows folder. First of all, look at your keyboard. It should have a key named Control, or Ctrl, like in this picture on the right. This key is "the key" for selecting many files at once. You can see the Ctrl key in the bottom left. Microsoft Windows uses this key as the multi-selection key. Why multi-selection key? Because you use it when you are selecting many files at once, in a folder or in a "file open" prompt.
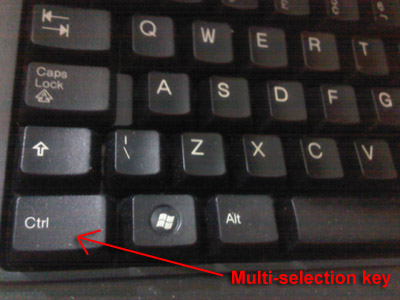
Let's see a Windows folder. Windows allows customization, so your folder can appear in many ways: the full path on the top can appear or not, the file icons can be big or small, they can appears as a list or as a simple collection of icons. Also, file names may or may not display their extensions. By default, Windows does not display the extensions, but we prefer to use them, because we think that the icons alone are not sufficient for seeing the difference between two audio files. For example, a wav file may have the same icon as an mp3 file (both having a Media Player icon), so how to see which is which? By looking at their extensions. Here you can see some "flavors" of the same Windows folder:
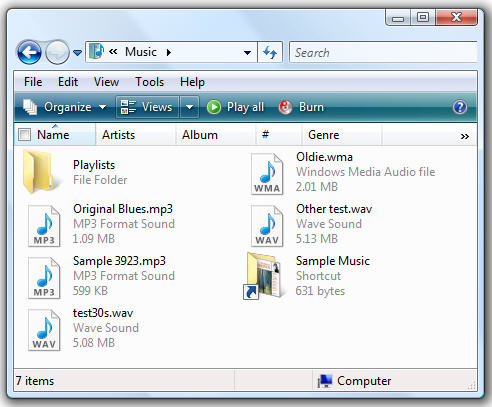
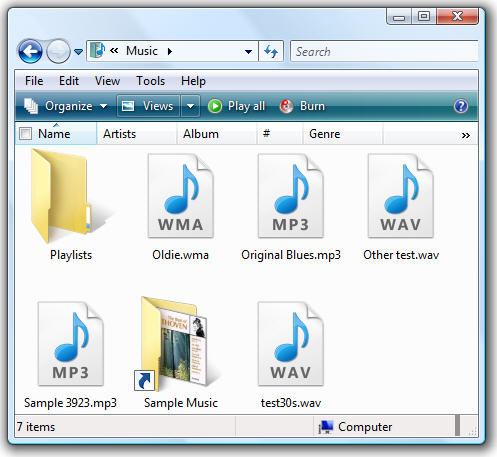
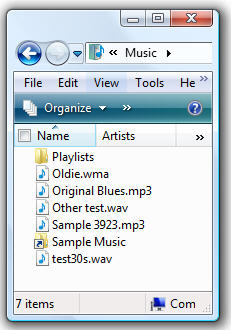
See in the example on the left how all types of song files have the same icon. Without seeing the extensions, it's not possible to know if a file is mp3, wma or wav. And this is important if you want quality, because wav is an uncompressed format and therefore offers the best possible quality.
The folder menus (File, Edit, View, Tools...) are standard in Windows XP, but are not standard in Windows Vista. We are trying to show here the minimum necessary to allow you to load many files at once, so we can't explain all possible configurations for Windows folder - the number is huge. Instead, we will take one configuration and use it, because the way of selecting your files is the same for all configurations.
The folder menus (File, Edit, View, Tools...) are standard in Windows XP, but are not standard in Windows Vista. We are trying to show here the minimum necessary to allow you to load many files at once, so we can't explain all possible configurations for Windows folder - the number is huge. Instead, we will take one configuration and use it, because the way of selecting your files is the same for all configurations.
Ok, you know how to select one icon in a folder: simply click only once on it. If you click twice you will launch the application that opens that type of file (for audio it probably will be Windows Media Player), so you click only once, because now you want to select only. But if you want to select only two or three icons? In the above example, how to do if you want to select only "oldie.wma", "Other test.wav" and "sample 3293.mp3"? Take these steps:
1) Click only once on "oldie.wma" icon, as if you would select only it. The file will appear in a different color, to show it is selected:
1) Click only once on "oldie.wma" icon, as if you would select only it. The file will appear in a different color, to show it is selected:

2) Press the Ctrl key in your keyboard and HOLD IT PRESSED:
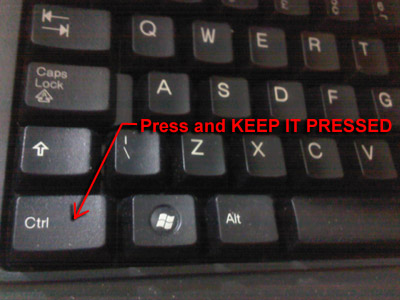
3) Keeping the Ctrl key pressed (do not release it), use your mouse to click only once on the remaining two files. You will see that when you select a new file all other files remain selected. After clicking on the remaining files (while kepping Ctrl pressed), you will see three selected files. If you select a file by mistake, click again the same file to deselect it:
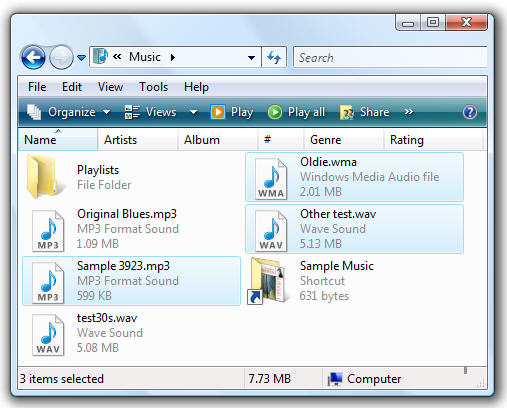
4) Now release the Ctrl key on your keyboard. Your three files are selected.
You may be asking: "Ok, but why did you explain all this stuff? What is its purpose for me? I want load multiple files to DePopper file list, but you didn't open anything!"
The answer is: yes, we took so long explaining is so much detail because this is all the information that you need! The "Select one or more files" window in DePopper, activated by the Browse button and optionally displayed when the program starts, works exactly like a folder. Now you know how to use the window that appears when you click the Browse button, even if you want many files at once. Just select the icons that appear on the selection window as if the window ware a folder, then click OK. All files that you selected will appear on DePopper file list.
What about drag and drop?
Drag and drop is a different technique that is useful when you have your audio files folder already appearing on your Windows desktop. If you have the files in front of you, why clicking Browse, searching through folders and only then selecting the files, when you can simply mark them, drag them to DePopper screen and release them? We recommend this technique because it is faster when your audio folder is already open, but there is a tip: when you use drag & drop, DePopper accepts all files you drop in the file list, inclusing non-audio files (which of course will not be processed).
To open the three files of the previous sample folder in DePopper, using drag & drop, you don't need to use the Browse button. Simply select the desired files in the folder, as before, and then, when the files selected, take these steps:
1) Put the cursor on one of the selected files, press the left mouse button and HOLD IT PRESSED.
2) While keeping the mouse button pressed, move the cursor in the direction of DePopper (that should be open on your screen too).
3) When the cursor is over DePopper screen, release the mouse button. The audio files will appear on DePopper file list.
Both methods work and you can use what you think is easier for you. We prefer to use drag & drop, but many people prefer to use the Browse button.
Final note: if you want to select all files in a folder, instead of only some files, you don't need to click everything. You can press and hold Ctrl, as before, but while Ctrl is pressed you type the key "A" (presse and release the key "A") while keeping Ctrl pressed. The you release Ctrl and all files and folders will be selected. This is not complicated to do as it may sound when seen for the first time, but please remember that this is valid for all Microsoft programs and most non-Microsoft programs. Microsoft defined this way of using the keyboard, not us. But the good side is that as soon as you learn for one program you know for all programs.
You may be asking: "Ok, but why did you explain all this stuff? What is its purpose for me? I want load multiple files to DePopper file list, but you didn't open anything!"
The answer is: yes, we took so long explaining is so much detail because this is all the information that you need! The "Select one or more files" window in DePopper, activated by the Browse button and optionally displayed when the program starts, works exactly like a folder. Now you know how to use the window that appears when you click the Browse button, even if you want many files at once. Just select the icons that appear on the selection window as if the window ware a folder, then click OK. All files that you selected will appear on DePopper file list.
What about drag and drop?
Drag and drop is a different technique that is useful when you have your audio files folder already appearing on your Windows desktop. If you have the files in front of you, why clicking Browse, searching through folders and only then selecting the files, when you can simply mark them, drag them to DePopper screen and release them? We recommend this technique because it is faster when your audio folder is already open, but there is a tip: when you use drag & drop, DePopper accepts all files you drop in the file list, inclusing non-audio files (which of course will not be processed).
To open the three files of the previous sample folder in DePopper, using drag & drop, you don't need to use the Browse button. Simply select the desired files in the folder, as before, and then, when the files selected, take these steps:
1) Put the cursor on one of the selected files, press the left mouse button and HOLD IT PRESSED.
2) While keeping the mouse button pressed, move the cursor in the direction of DePopper (that should be open on your screen too).
3) When the cursor is over DePopper screen, release the mouse button. The audio files will appear on DePopper file list.
Both methods work and you can use what you think is easier for you. We prefer to use drag & drop, but many people prefer to use the Browse button.
Final note: if you want to select all files in a folder, instead of only some files, you don't need to click everything. You can press and hold Ctrl, as before, but while Ctrl is pressed you type the key "A" (presse and release the key "A") while keeping Ctrl pressed. The you release Ctrl and all files and folders will be selected. This is not complicated to do as it may sound when seen for the first time, but please remember that this is valid for all Microsoft programs and most non-Microsoft programs. Microsoft defined this way of using the keyboard, not us. But the good side is that as soon as you learn for one program you know for all programs.
Frequently Asked Questions