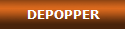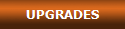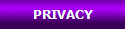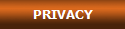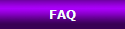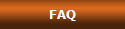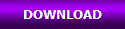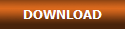Q: Is there a way to use DePopper with m4a (iPod) files? Can DePopper encode m4a?
A: Yes, DePopper can process m4a files if:
1) Your computer has an m4a DirectShow decoder installed and working.
2) Your computer has a command-line utility that encodes uncompressed wav to m4a.
To check if your computer has the DirectShow decoder, unzip and attempt to process this file with DePopper. The _NEW processed file will be wav, but don't worry about this yet. Just process and check if the _NEW file appears. If the _NEW file appears, your DePopper is already able to read m4a files, using the DirectShow filters already installed in your computer. If not, then you need to install a third-party DirectShow decoder for m4a. As an example, only, we tested this pair of freeware programs to decode m4a with success (depending on the computer, both must be installed to work):
A: Yes, DePopper can process m4a files if:
1) Your computer has an m4a DirectShow decoder installed and working.
2) Your computer has a command-line utility that encodes uncompressed wav to m4a.
To check if your computer has the DirectShow decoder, unzip and attempt to process this file with DePopper. The _NEW processed file will be wav, but don't worry about this yet. Just process and check if the _NEW file appears. If the _NEW file appears, your DePopper is already able to read m4a files, using the DirectShow filters already installed in your computer. If not, then you need to install a third-party DirectShow decoder for m4a. As an example, only, we tested this pair of freeware programs to decode m4a with success (depending on the computer, both must be installed to work):
Matroska Splitter - http://haali.su/mkv (must be 64 bits version if your DePopper is 64 bits)
FFDShow - http://www.free-codecs.com/download/FFDshow.htm
FFDShow - http://www.free-codecs.com/download/FFDshow.htm
Note: We did not develop the above programs, we simply tested them with DePopper. DePopper does not need to have a built-in m4a decoder because most people that use this format in a PC has already installed the decoding support for this format.
If all you wanted was to read m4a files, but you intend to use the processed files in wav format, for example to burn them to a CD, you can stop here. If however you need to get m4a files as processed output, just keep on reading below this line:
If all you wanted was to read m4a files, but you intend to use the processed files in wav format, for example to burn them to a CD, you can stop here. If however you need to get m4a files as processed output, just keep on reading below this line:
DePopper can use an external command-line encoder to write any format to disk. In other words, you are not limited to the formats that DePopper has built-in encoding for. For m4a encoding we tested this freeware open source program with success:
http://rarewares.org/aac-encoders.php (program is "FAACv1.28 Binary for Win32").
Same thing: we did not develop the above program, we only tested it with DePopper.
Same thing: we did not develop the above program, we only tested it with DePopper.
If you decide to use the above encoder, download and unzip it and place the file faac.exe (the only file inside the zip) in the same directory where your music files are located. Then open DePopper, click Options (or Alt-O), then Advanced (or Alt-A) then Output (third button on the new Advanced Optons screen for screen reader users), change the output format to EXT and hit ENTER. You will return to the new Advanced Options screen. Click TAB until you reeach the Out-EXT button and you will get the Output Settings for Ext screen. Replace the text 'copy /b "%src" "%dst"' with 'faac.exe -o "%dst" "%src"' (please note that dst and src are swapped), also replace the extension (on the right) from XYZ to m4a and click OK. Click OK again until you return to DePopper main screen. Now your output files will be m4a. If you process a source file and you don't get the output file, please check if the file faac.exe is in exactly the same directory where your source audio files are located. If you want to change your output format later back to wav, just open the Advanced Windows option as before and change the output format to the one that you want.
If DePopper can't open your m4a files even with third-party m4a decoders, then you will need to use an external utility to convert your m4a files to wav before processing them with DePopper.
Our examples are not recommendations. We are not affiliated to any of the web sites mentioned in our examples and the same programs (or other programs with equivalent functionality) can be obtained from other sources. We always recommend the use of uncompressed wav format for both input and output, with DePopper.
If DePopper can't open your m4a files even with third-party m4a decoders, then you will need to use an external utility to convert your m4a files to wav before processing them with DePopper.
Our examples are not recommendations. We are not affiliated to any of the web sites mentioned in our examples and the same programs (or other programs with equivalent functionality) can be obtained from other sources. We always recommend the use of uncompressed wav format for both input and output, with DePopper.
Frequently Asked Questions